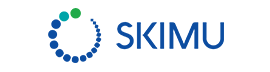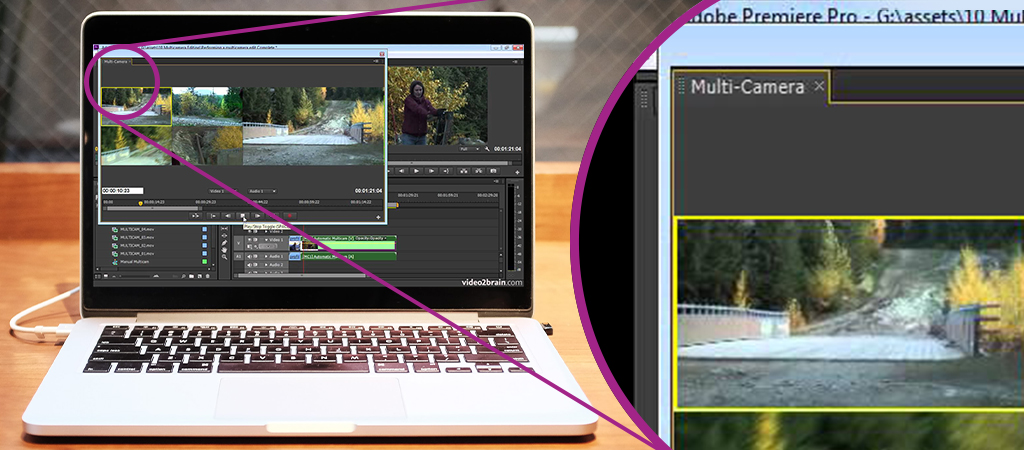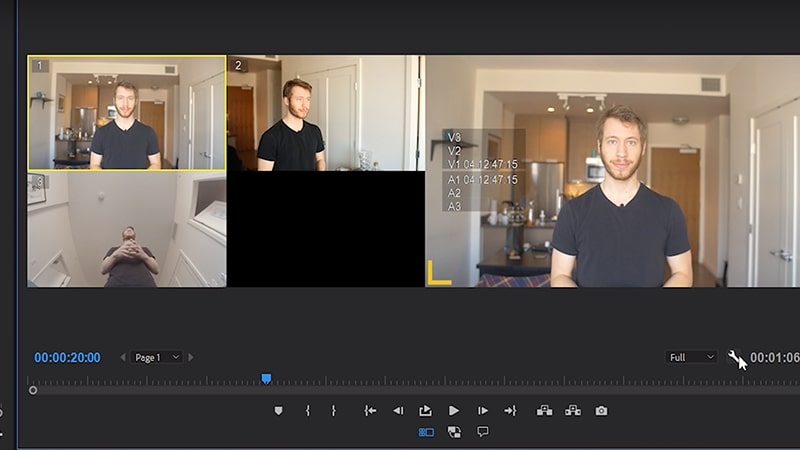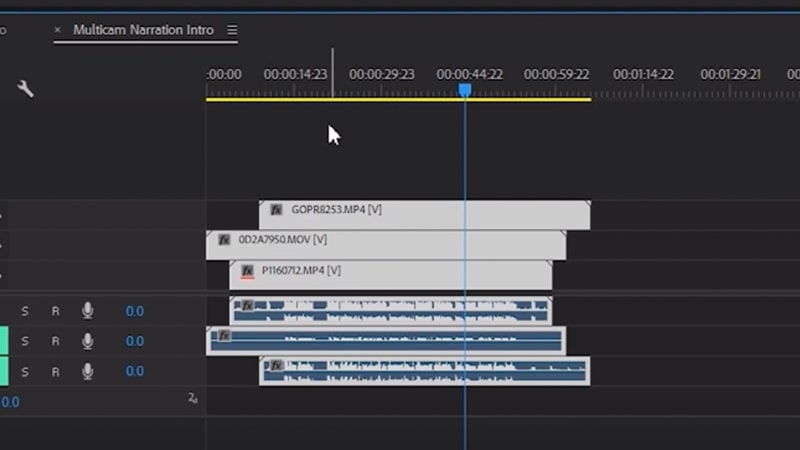شاید شما هم ویدیوهایی دیده باشید که یک شخص از ابتدا تا انتها به دوربین زل زده است و پشت سر هم حرف میزند. این مدل ویدیوها برای مخاطبان بسیار خستهکننده هستند. اما شما میتوانید با یک ترفند، ویدیوهایی جذاب برای بینندگان تولید کنید. مولتی کمرا در پریمیر یا چندین دوربین به شما این امکان را میدهد
تا قبل از اینکه چشمان مخاطب خسته شود، زاویهی دوربین را تغییر دهید. در نرمافزار پریمیر قابلیتی وجود دارد که شما میتوانید با استفاده از آن به سادگی ویدیوهای مولتی کمرای خود را بسازید و ویرایش مورد نظر خود را بر روی آنها اعمال کنید. با اسکیمو همراه باشید تا کار با این ویژگی را در پریمیر فرا بگیرید.
ساخت سورس سکانس مولتی کمرا
نرمافزار پریمیر به شما این امکان را میدهد تا زوایای مختلفی از چندین دوربین را همزمان ویرایش کنید. اولین قدم برای استفاده از این ویژگی، وارد کردن فایلهای خام ضبط شده دوربینها به نرمافزار پریمیر است. بعد از ایمپورت کردن فوتیجهای خود، همهی آنها را انتخاب کرده، کلیک راست کنید و گزینهی create multi-camera source sequence را انتخاب کنید.
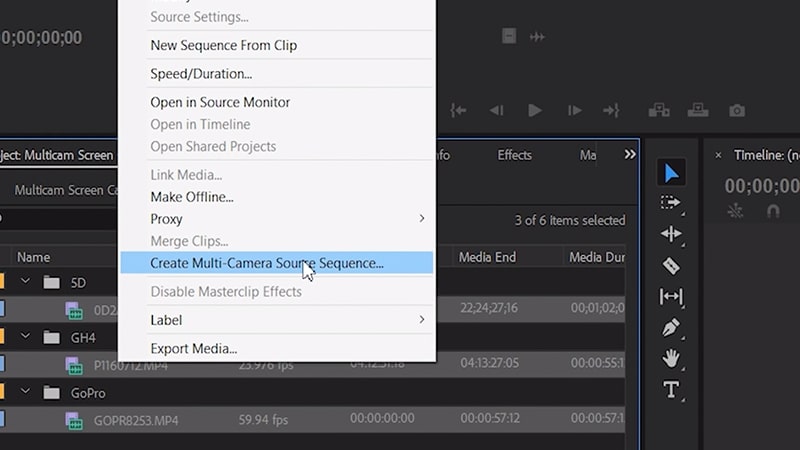
بعد از ساخت سورس سکانس مولتی کمرا، با منویی مانند تصویر زیر مواجه میشویم.
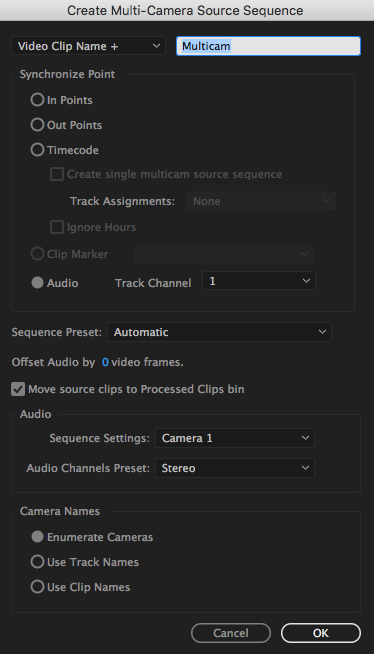
در بالای منو، میتوانید نامی را برای سکانس خود انتخاب کنید. بعد از آن نوبت به نقطهی sync کردن میرسد. برای سینک کردن ویدیوهای خود با یکدیگر، چند گزینه در اختیار دارید. پیشنهاد ما به شما استفاده از audio است. سینک کردن با audio نسبت به بقیهی گزینهها بسیار سادهتر بوده و نیازی به زمان گذاشتن برای سینک کردن نیست.
نکتهای که برای سینک کردن ویدیوها به روش audio وجود دارد این است که اگر از چند دوربین برای ضبط ویدیوها استفاده میکنید، بهتر است که یکی از ویدیوها کیفیت صدای بهتری داشته باشد تا از آن به عنوان مرجع استفاده کنید. در قسمت audio و گزینهی sequence settings میتوانید ویدیویی را انتخاب کنید که کیفیت صدای بهتری دارد.
بعد از انجام این کارها، ok را انتخاب کنید تا سورس سکانس شما ساخته شود.
شروع کار با سکانس مولتی کمرا
بعد از ساخته شدن سورس سکانس خود، آن را در لیست فایلهایتان پیدا کنید. سپس بر روی آن کلیک راست کرده و با انتخاب گزینهی new sequence، یک سکانس جدید از آن ایجاد کنید.
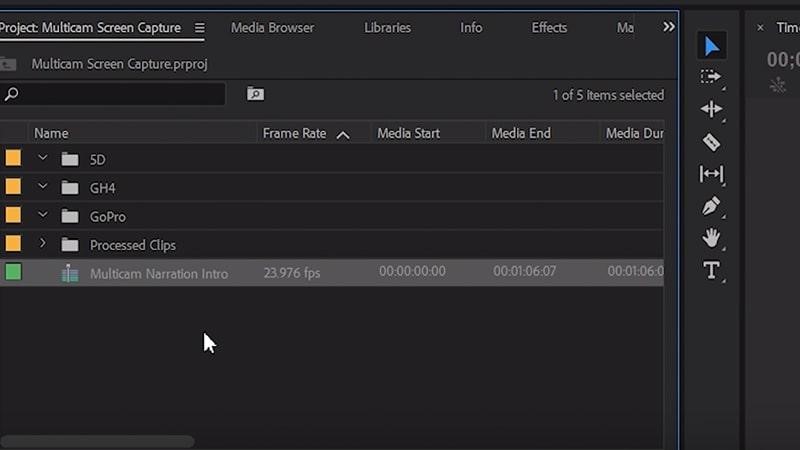
بعد از آن در پنجرهی تایم لاین، یک ویدیو به همراه یک صدا برای ما وجود دارد. اکنون باید گزینهی مولتی کمرا را به دکمههای قابل مشاهده اضافه کنیم تا بتوانیم از زوایای مختلف را ببینیم. برای این کار، بر روی علامت + در قسمت پایین پنجره نمایش کلیک کنید.
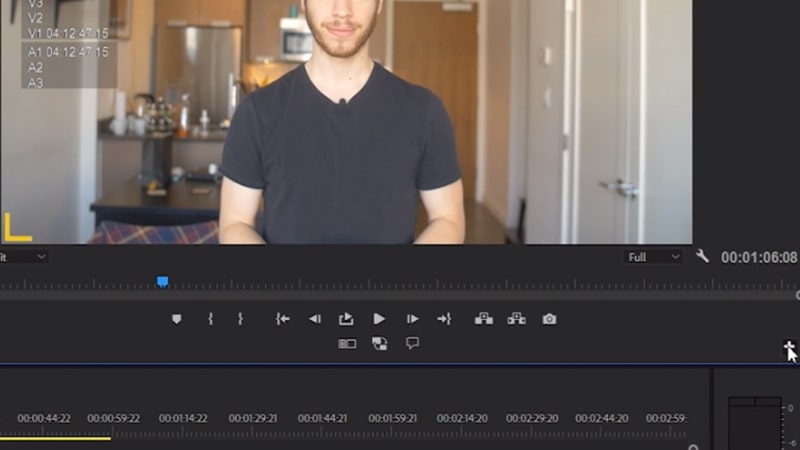
بعد از آن، باید گزینهی مولتی کمرا را در میان دکمههای موجود پیدا کنید. در تصویر زیر میتوانید شکل این دکمه را ببینید.
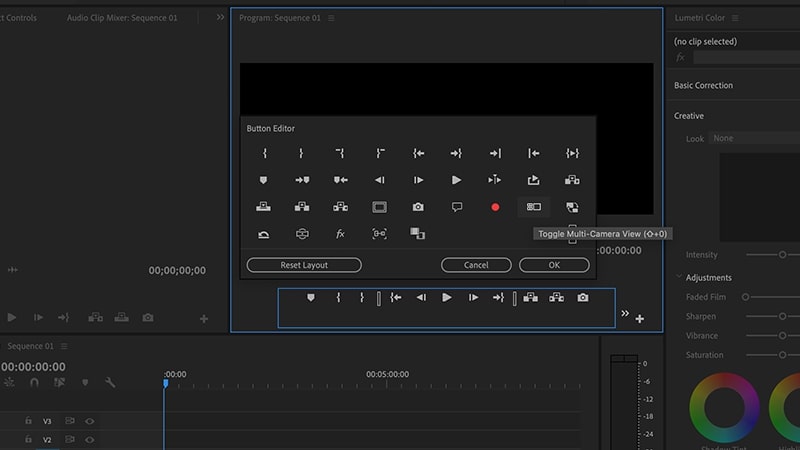
سپس با درگ کردن این دکمه، آن را در میان دکمههای پنجره صفحه نمایش قرار دهید.
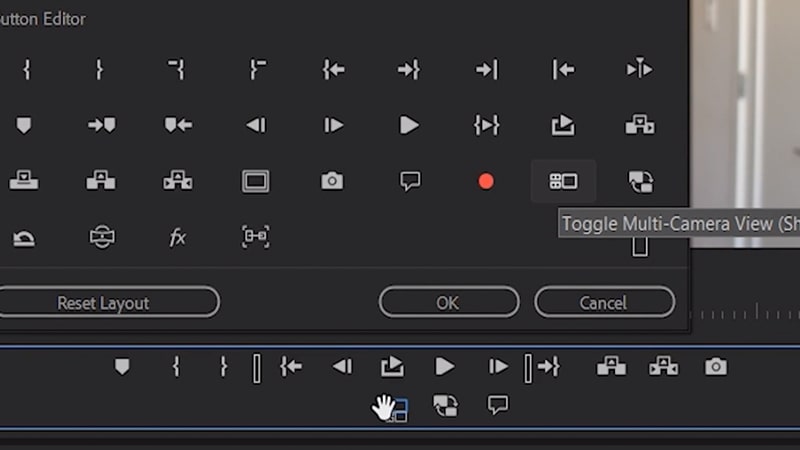
پس از آن ok را کلیک کرده وپنجرهی دکمهها بسته میشود. اکنون دکمهی مولتی کمرا برای ما قابل استفاده است و با کلیک بر روی آن، پنجرهی نمایش ما به شکل زیر تبدیل میشود.
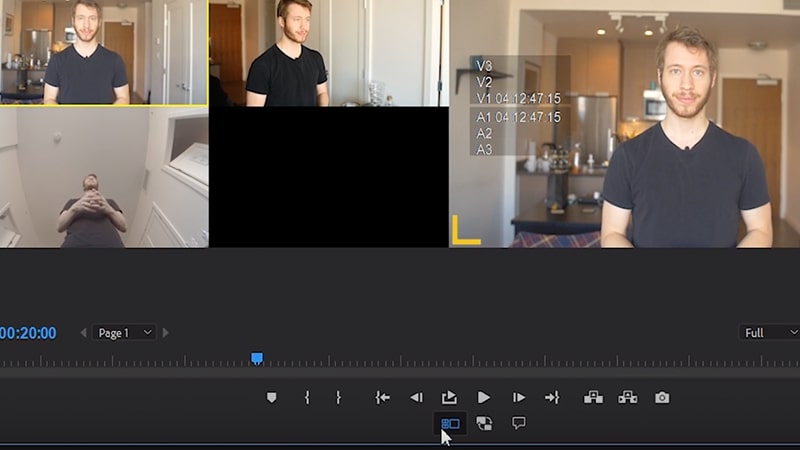
تنظیمات overlay
انجام دادن این تنظیمات برای کار با مولتی کمرا در پریمیر ضروری نیست، اما به شما کمک میکند تا کار با این ویژگی سادهتر باشد. برای فعال کردن این تنظیمات، علامت آچار در پنجرهی نمایش را انتخاب کنید، سپس بر روی گزینهی overlay settings کلیک کنید. درپنجرهی باز شده، تیک گزینهی overlay during playback را فعال کنید. Ok را زده و پنجره بسته میشود. سپس دوباره علامت آچار را انتخاب کرده و گزینهی overlays را انتخاب کنید.
اکنون در قسمت بالای هر ویدیو در پنجرهی نمایش یک عدد نمایش داده میشود. این اعداد کار ویرایش در مرحلهی بعد را بسیار ساده میکنند.
تغییر زوایای دوربینها
به قسمت ویرایش زوایای دوربین میرسیم که اصلیترین قسمت کار با مولتی کمرا در پریمیر است. بزرگترین صفحهای که در پنجرهی نمایش وجود دارد، نشاندهندهی ویدیویی است که در حال پخش است. برای تغییر زاویهی ویدیو، دو راه وجود دارد.
- ویدیو را از ابتدا پخش کنید تا به نقطهای برسید که میخواهید زاویه را تغییر دهید. سپس از پنجرهی نمایش، بر روی زاویهی مورد نظر کلیک کنید تا پریمیر برای شما زاویه را تغییر دهد.
- باز هم مانند روش اول ویدیو را از ابتدا پخش کنید تا به نقطهی مورد نظر برسید، اما اینبار از کیبورد استفاده کنید. با توجه به اعدادی که در بالای هر ویدیو نوشته شده است، عدد آن را بر روی کیبورد انتخاب کنید تا زاویه ویدیو تغییر کند. تنظیمات overlay در این قسمت نمود پیدا میکند.
استفاده از کیبورد میتواند سرعت کار شما را بالا ببرد. شما میتوانید در مقالهی کلیدهای میانبر در پریمیر(لینک به مقاله) لیستی از مهمترین کلیدهای میانبر نرمافزار پریمیر را مشاهده کنید تا سرعت تدوین خود را بسیار افزایش دهید.
همانطور که دیدید، ویرایش مولتی کمرا و تغییر زاویهی دوربین بسیار ساده است. اما تمرین بیشتر به شما کمک میکند تا در نقاط بهتری زاویه را تغییر دهید.
ویرایش سکانس مولتی کمرا در پریمیر
در بعضی موارد بعد از تغییر زاویه دوربین، ممکن است بخواهیم بعضی از این تغییرات را حذف کنیم یا زاویهی دیگر را جایگزین کنیم، در این قسمت به بررسی این موارد میپردازیم.
حذف کردن تغییر زاویه دوربین
برای حذف کردن نقطهای که زاویه دوربین را تغییر دادهایم، به سراغ پنجرهی تایم لاین میرویم. در نقطهی مورد نظر، یک لیبل که نشاندهندهی جدا شدن دو ویدیو از یکدیگر است را انتخاب کرده و سپس با کلید delete در کیبورد آن را پاک میکنیم. این کار باعث میشود تا نقطه تغییر زاویه، حذف شود و ادامه ویدیو قبل، جایگزین آن شود.
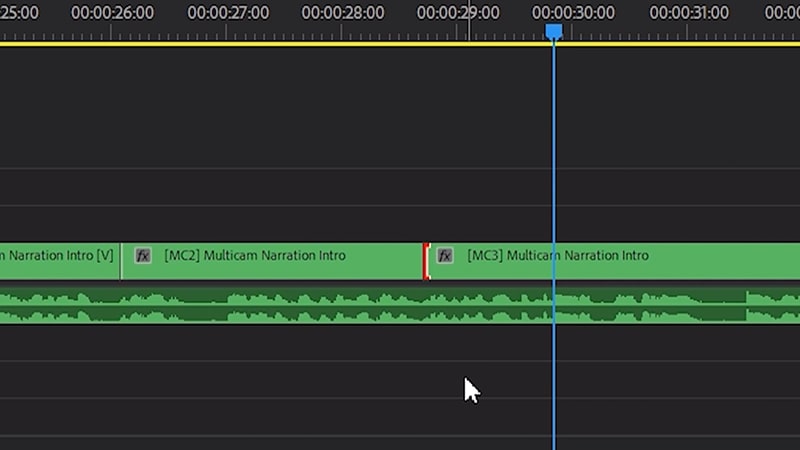
تغییر مجدد زاویهی دوربین
اگر احساس کردید که باید زاویهی دیگری به جای زاویهی فعلی قرار گیرد، کافیست که بر روی آن ویدیو در تایم لاین کلیک کنید و سپس با فشردن عدد زاویهی مورد نظر بر روی کیبورد خود، آن را تغییر دهید.
جابهجایی نقطهی ویرایش
اگر میخواهید که زاویهی دوربینی را که تغییر دادهاید، حفظ شود اما نقطهی تغییر زاویه کمی جابهجا شود، میتوانید از ابزار rolling edit استفاده کنید. این ابزار را از طریق ابزارهای پنجرهی تایم لاین یا فشردن کلید N در کیبورد انتخاب کنید.
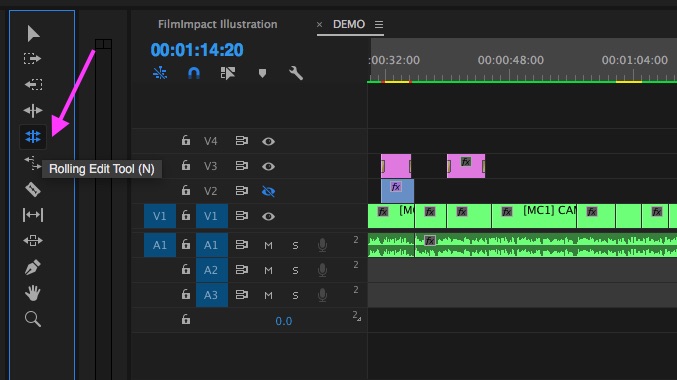
سینک کردن صدا
در بعضی از موارد ممکن است پریمیر صدای ویدیو را به صورت دقیق تشخیص ندهد و این باعث عقب یا جلو بودن صدا از تصویر میشود. برای رفع این مشکل، سورس سکانس مولتی کمرای خود را پیدا کنید، سپس با کلیک راست کردن و انتخاب گزینهی open in timeline، شما میتوانید به فایل صداهای ویدیوها دسترسی پیدا کنید و آنها را تنظیم کنید.
جایگزین کردن ویدیو
ممکن است شما بخواهید در بعضی از تدوینها، یک ویدیو را در سکانس مولتی کمرا جایگزین یکی از ویدیوهای موجود کنید. پیشنهاد ما برای انجام این کار، پاک کردن سکانس فعلی و ساخت یک سکانس جدید است. چون کار شما بسیار سادهتر خواهد بود. اما اگر در اواسط کار هستید و نمیتوانید سکانس خود را پاک کنید، پس از روش زیر استفاده کنید.
- ویدیو مورد نظر خود را در پریمیر ایمپورت کنید.
- سپس بر روی آن کلیک راست کرده و گزینهی replace footage را انتخاب میکنیم.
- در پنجرهی ظاهر شده، ویدیویی را که میخواهیم حذف و ویدیوی جدید جایگزین آن شود را انتخاب میکنیم.
اصلاح رنگ ویدیوها
بعضی از ویدیوها ممکن است که نیاز به اصلاحات رنگی داشته باشند. برای انجام این کار ابتدا با روشی که در قسمت سینک کردن صدا گفته شد، فایل اصلی را به بخشهای تشکیل دهنده تقسیم میکنیم. این کار باعث میشود تا تغییرات بر روی تمام ویدیو اعمال شود. پس از آن میتوانیم فیلترهای رنگی و افکت های مورد نظر را بر روی هر ویدیو به صورت جدا اعمال کنیم.
در این مقاله به بررسی یکی از ویژگیهای کاربردی نرمافزار پریمیر یعنی مولتی کمرا پرداختیم. این ویژگی به شما این امکان را میدهد تا ویدیوهایی که از نظر مخاطبان خستهکننده نباشند برای کسب و کار خود تولید کنید.
تدوین فیلم امروزه به یکی از حوزههای پرکاربرد در دنیای امروز تبدیل شده است. شما میتوانید در این حوزه به صورت پروژهای برای دیگر افراد کار کنید یا از این مهارت در کسب و کار خود استفاده کنید. اسکیمو برای آموزش کامل این حوزهی پولساز برای شما دورهی تدوینگر حرفهای را تهیه کرده است. شما میتوانید با شرکت در این دوره از 0 تا 100 تدوین و کار با نرمافزار پریمیر را فرا بگیرید. اکنون در جلسه اول این دوره به صورت کاملا رایگان شرکت کنید.
شرکت در جلسه اول دوره تدوینگر حرفه ای اسکیمو بصورت رایگان
میانگین امتیاز 3 / 5. تعداد آرا: 2