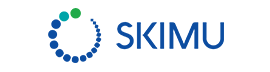بعد از نصب نرم افزار پریمیر، که در مقالهی چگونه نرم افزار پریمیر را نصب کنیم، روش نصب آن را بیان کردیم، اکنون زمان آن رسیده است که وارد نرمافزار شویم.
در این مقاله به
- آموزش ایجاد یک پروژه
- افزودن فایلهای مورد نیاز
- در نهایت ساخت یک سکانس(sequence)
برای شروع تدوین میپردازیم.
۱.ایجاد پروژه جدید در نرم افزار پریمیر
اولین گام برای شروع کار با پریمیر، ساخت یک پروژهی جدید است. بعد از باز کردن نرمافزار، با پنجرهی Home روبهرو میشوید.
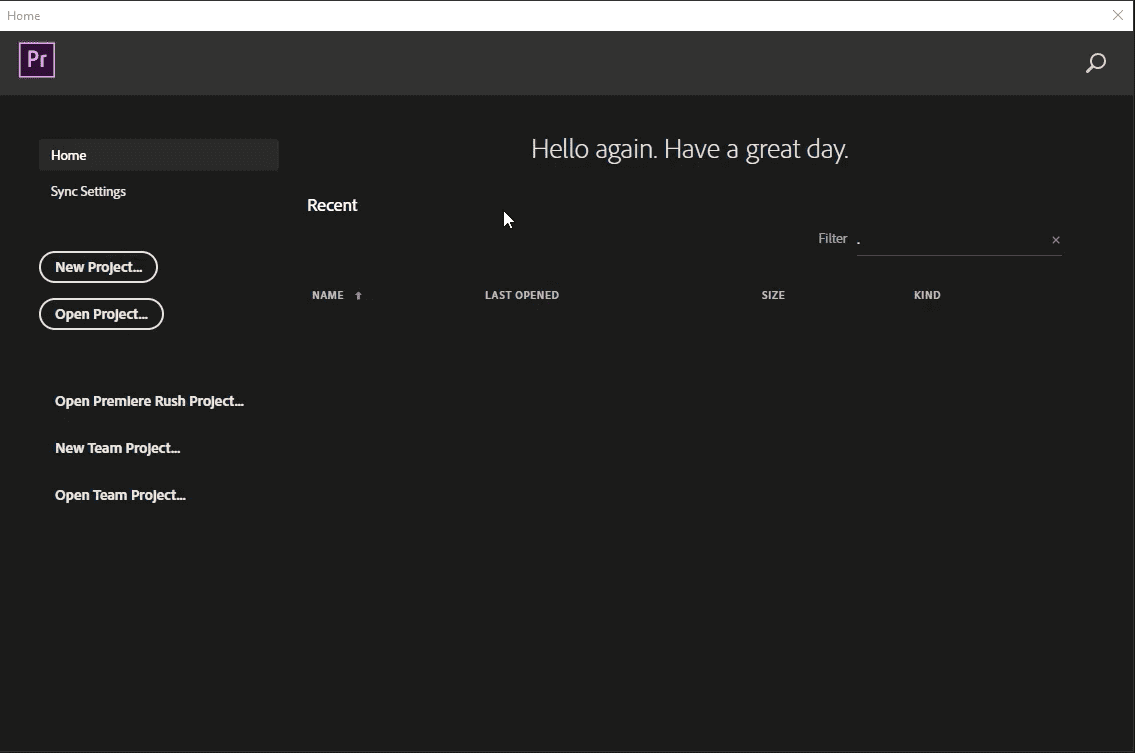
گزینهی New Project این امکان را به شما میدهد تا یک پروژهی جدید ایجاد کنید. اما اگر از قبل پروژهای را دارید، گزینهی Open Project(باز کردن پروژه جدید) این امکان را به شما میدهد تا پروژهی خود را باز کنید. در قسمت Recent، آخرین پروژههایی را که روی آنها کار کردهاید، برای دسترسی سریعتر به شما نمایش میدهد.
بعد از انتخاب گزینهی New Project، پنجرهی تنظیمات جدید باز میشود.
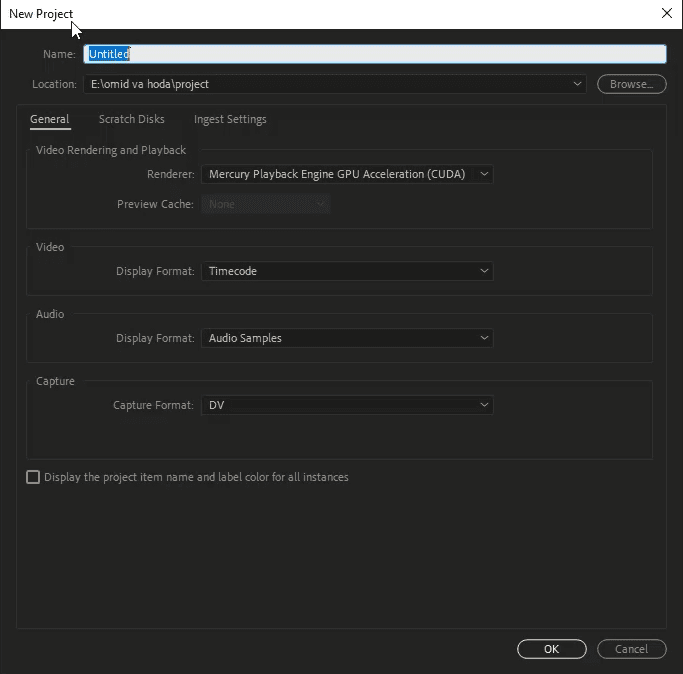
در قسمت بالایی این پنجره، میتوانید نام مورد نظر خود را برای پروژه انتخاب کنید . سپس مکانی که میخواهید پروژه در آن ذخیره شود را مشخص کنید. تبهای General ،Scratch Disk و Ingest Settings را در مقالهای دیگر به طور کامل بررسی خواهیم کرد. اکنون گزینهی Ok را انتخاب کنید تا پروژهی شما ساخته شود.
در مرحله بعدی باید متریالهای مورد نیاز برای شروع تدوین را وارد نرمافزار کنید.
۲. ایمپورت کردن متریالهای مورد نیاز در نرم افزار پریمیر
برای ایمپورت کردن(Import) متریالها به سراغ پنجرهی Project میرویم. (اگر با پنجرههای نرم افزار پریمیر آشنایی ندارید، مقالهی آشنایی با پنجرهها در نرم افزار پریمیر را مطالعه کنید.) پنجرهی Project در نرم افزار پریمیر مکانی برای قرارگیری تصاویر، ویدیوها، صداها و دیگر فایلهای پروژه است.
در ابتدا این نکته قابل ذکر است که کسانی که از یک صفحه نمایش (یک مانیتور) برای کار با پریمیر استفاده میکنند(مانند لپ تاپ)، میتوانند برای نمایش بزرگتر هر کدام از پنجرهها، یک بار بر روی آنها کلیک کرده و سپس از کلید تیلدا(tilde) که با علامت «~» در کنار اعداد کیبورد قرار دارد استفاده کنند.
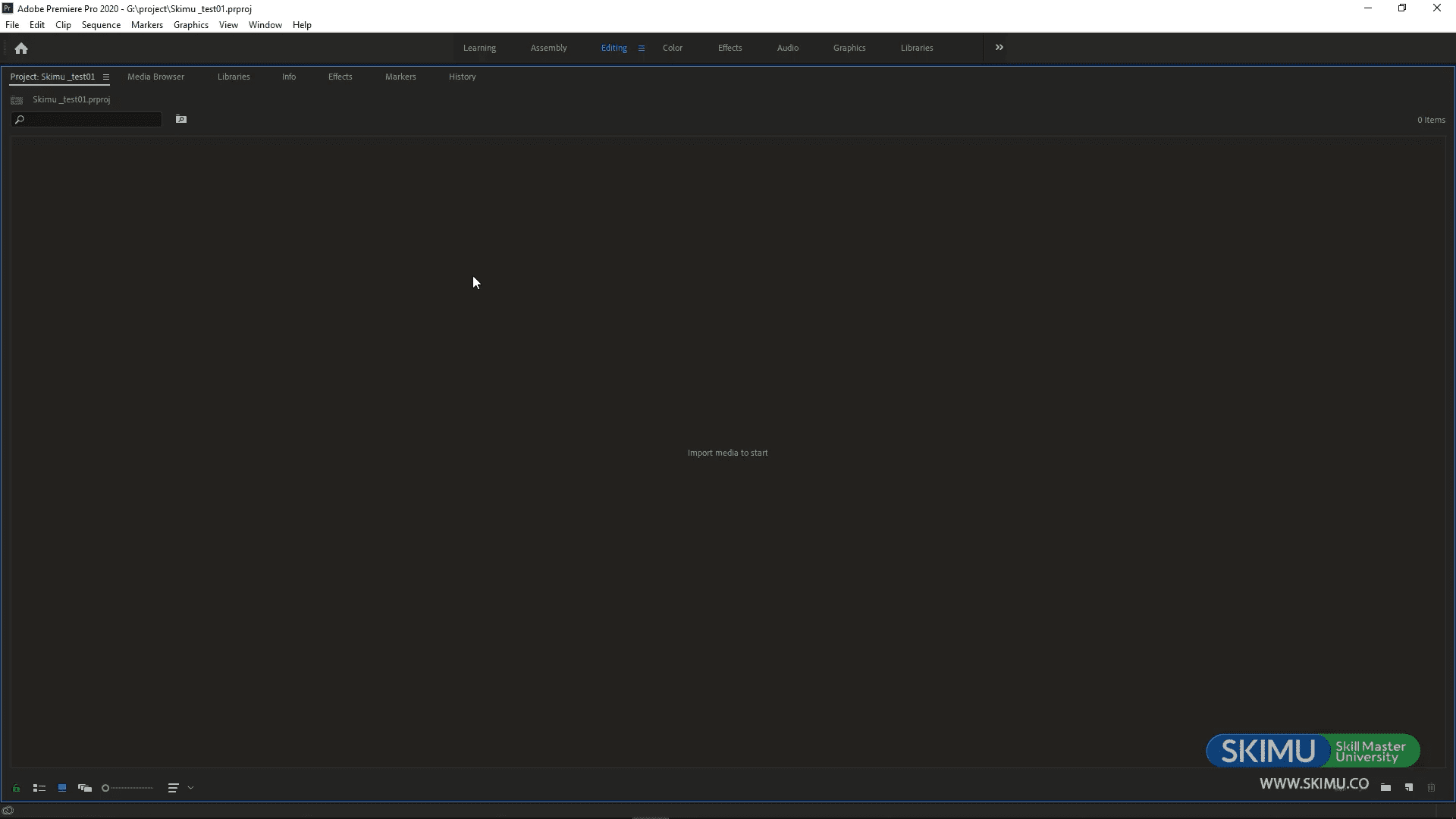
برای ایمپورت کردن فایلها چندین روش وجود دارد:
- متداولترین روش برای انجام این کار، دوبار کلیک کردن در فضای میانی این پنجره است. با انجام این کار پنجرهی جدیدی باز میشود که شما میتوانید فایلهای مورد نیاز خود را انتخاب کنید.
- روش دیگری که در نرم افزارپریمیر برای شما وجود دارد، انتخاب گزینهی Import از منوی File یا استفاده از کلید ترکیبی Ctrl+I است. با انجام یکی از این دو کار، پنجرهی انتخاب فایلها برای شما باز میشود و مانند روش قبل میتوانید فایلهای خود را وارد نرمافزار کنید.
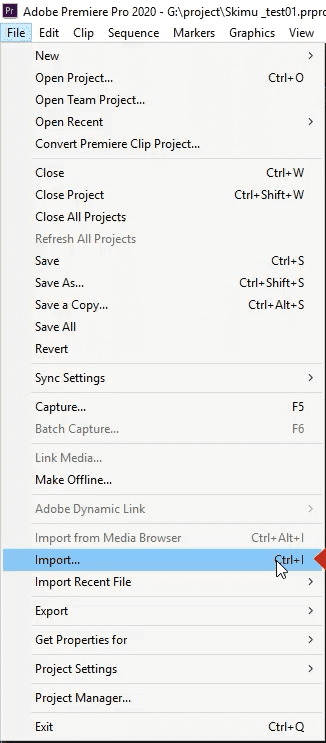
- راه دیگر برای ایمپورت کردن متریالها، استفاده از تب Media Browser است. در بالای پنجرهی Project، تب Media Browser را انتخاب کنید.

سپس مکان فایلهای خود را انتخاب کنید. بعد از آن بر روی هر کدام که میخواهید ایمپورت کنید، کلیک راست کرده و سپس گزینهی Import را انتخاب کنید.
- آخرین روش برای ایمپورت کردن، کلیک راست کردن در فضای میانی پنجرهی Project و سپس انتخاب گزینهی Import است. ادامهی این راه نیز مانند روش 2 و 3 است.
اما در بعضی مواقع ممکن است شما با یک مشکل در ایمپورت کردن مواجه شوید!
۳. حل مشکل ایمپورت نشدن بعضی فرمتها
نرم افزار پریمیر فرمتهای بسیاری را پشتیبانی میکند اما برای ایمپورت کردن بعضی از فرمتها شاید ارور دریافت کنید.
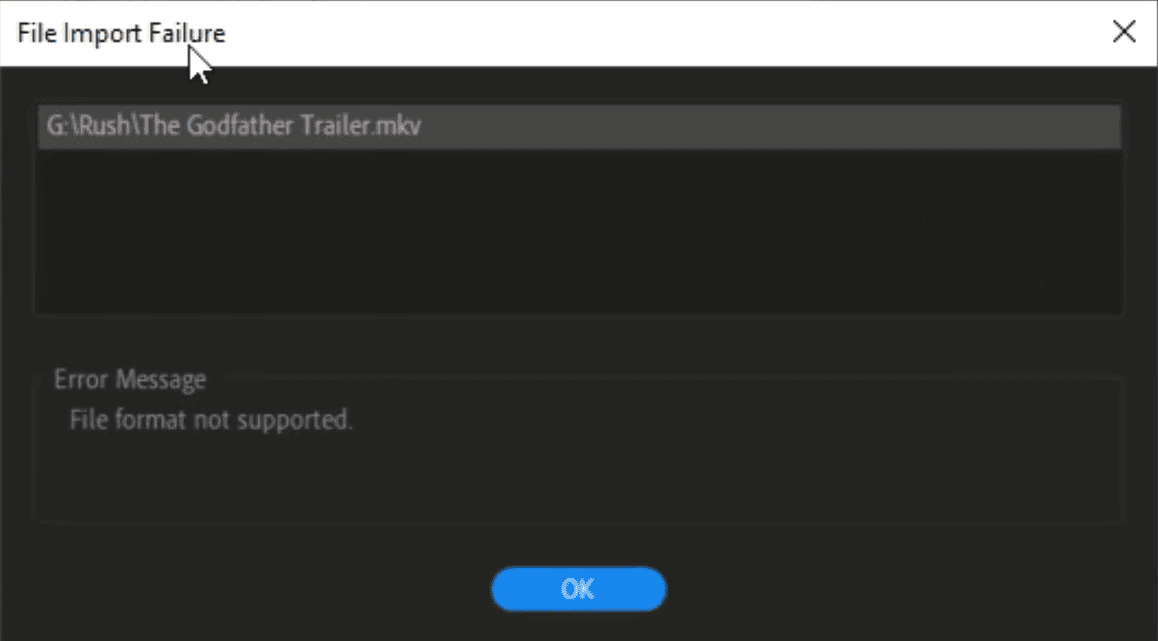
برای رفع این مشکل ، نیاز به استفاده از یک نرمافزار کانورتر(Converter) برای تبدیل فرمت فایلها دارید. ما به شما نرمافزار Bigasoft AVCHD Convertor را پیشنهاد میکنیم که میتوانید آن را از انتهای همین مقاله دانلود کنید. با استفاده از این نرمافزار میتوانید فرمت فایلهای خود را به فرمتهای پشتیبانی شده توسط پریمیر تغییر دهید.
اما برای اینکه کمی حرفهایتر تدوین خود را انجام دهید، نیاز دارید تا به فایلهای ایمپورت شدهی خود نظم دهید.
۴. دستهبندی کردن متریالها
در پروژههای تدوین بزرگ، معمولا تعداد متریالها زیاد است و باعث ایجاد سردرگمی میشود. دستهبندی کردن متریالها علاوه بر افزایش سرعت تدوین شما، سبب میشود تا اگر شخص سومی قصد ایجاد تغییراتی در تدوین شما داشت، بتواند به سادگی این کار را انجام دهد. پس بهتر است از ابتدا متریالهای خود را دستهبندی کنید.
برای دستهبندی کردن متریالها نیز چند روش وجود دارد:
- استفاده از گزینهی New Item و انتخاب New Bin
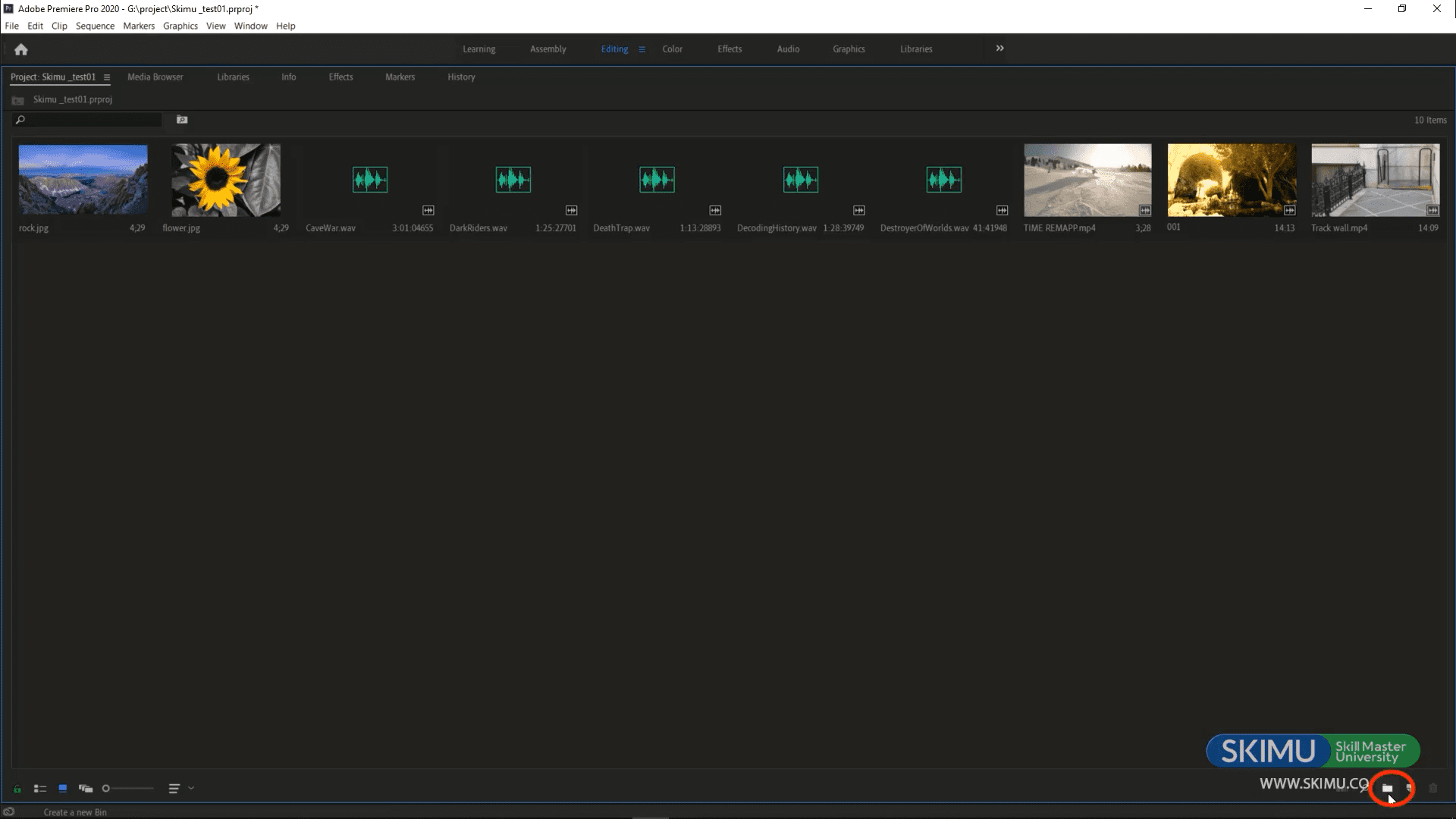
- انتخاب گزینهی New Bin از منوی File یا استفاده از کلیدهای ترکیبی Ctrl+B
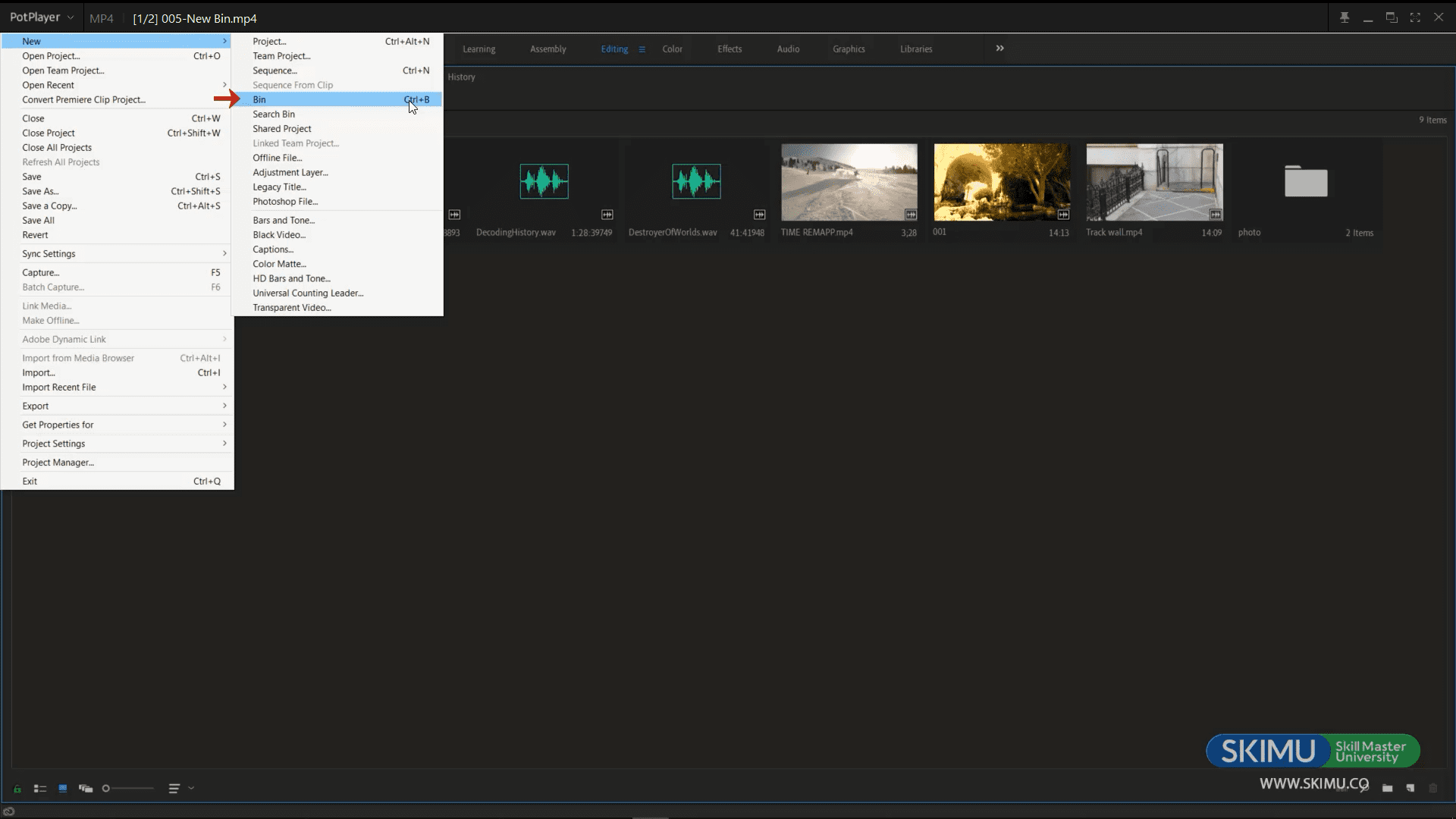
- کلیک راست در پنجرهی Project و انتخاب گزینهی New Bin
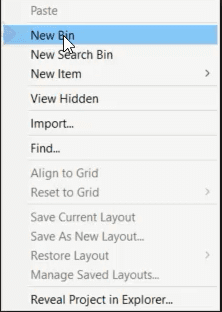
بعد از ساخت Binها، نام هر کدام را تغییر دهید و ویدیوها، صداها و تصاویر را در آنها وارد کنید.
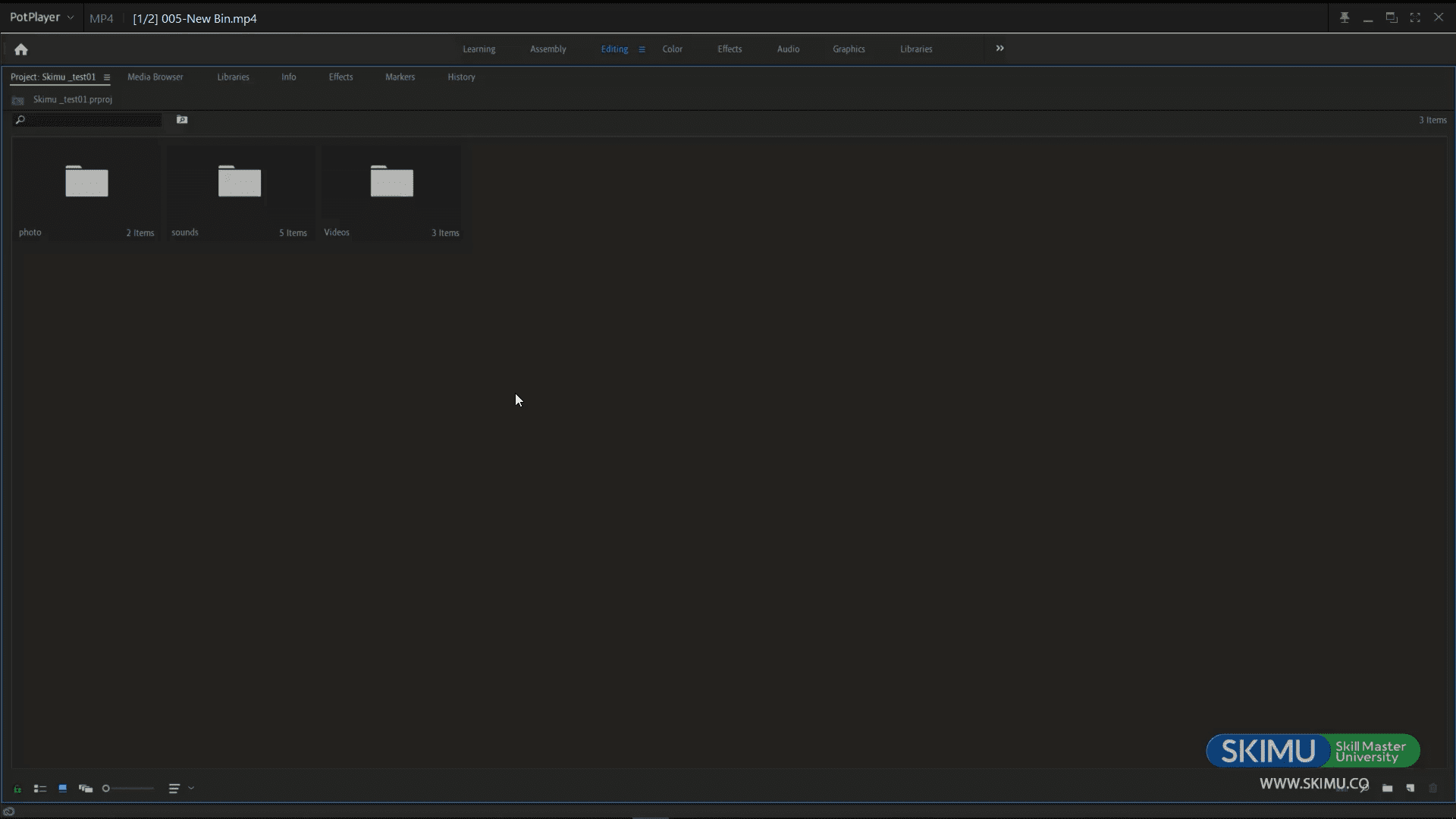
اما پیش از شروع تدوین یک مرحلهی دیگر را نیز باید انجام دهید.
۵. ساخت سکانس جدید
برای شروع عملیات تدوین، باید یک سکانس جدید(New Sequence) ایجاد کنید تا بتوانید ویرایشهای مورد نظر خود را بر روی آنها اعمال کنید. ساخت سکانس هم مانند بسیاری دیگر از عملیاتها، در پریمیر به روشهای مختلفی قابل انجام است:
- انتخاب گزینهی New Sequence از منوی File یا استفاده از کلیدهای ترکیبی Ctrl+N
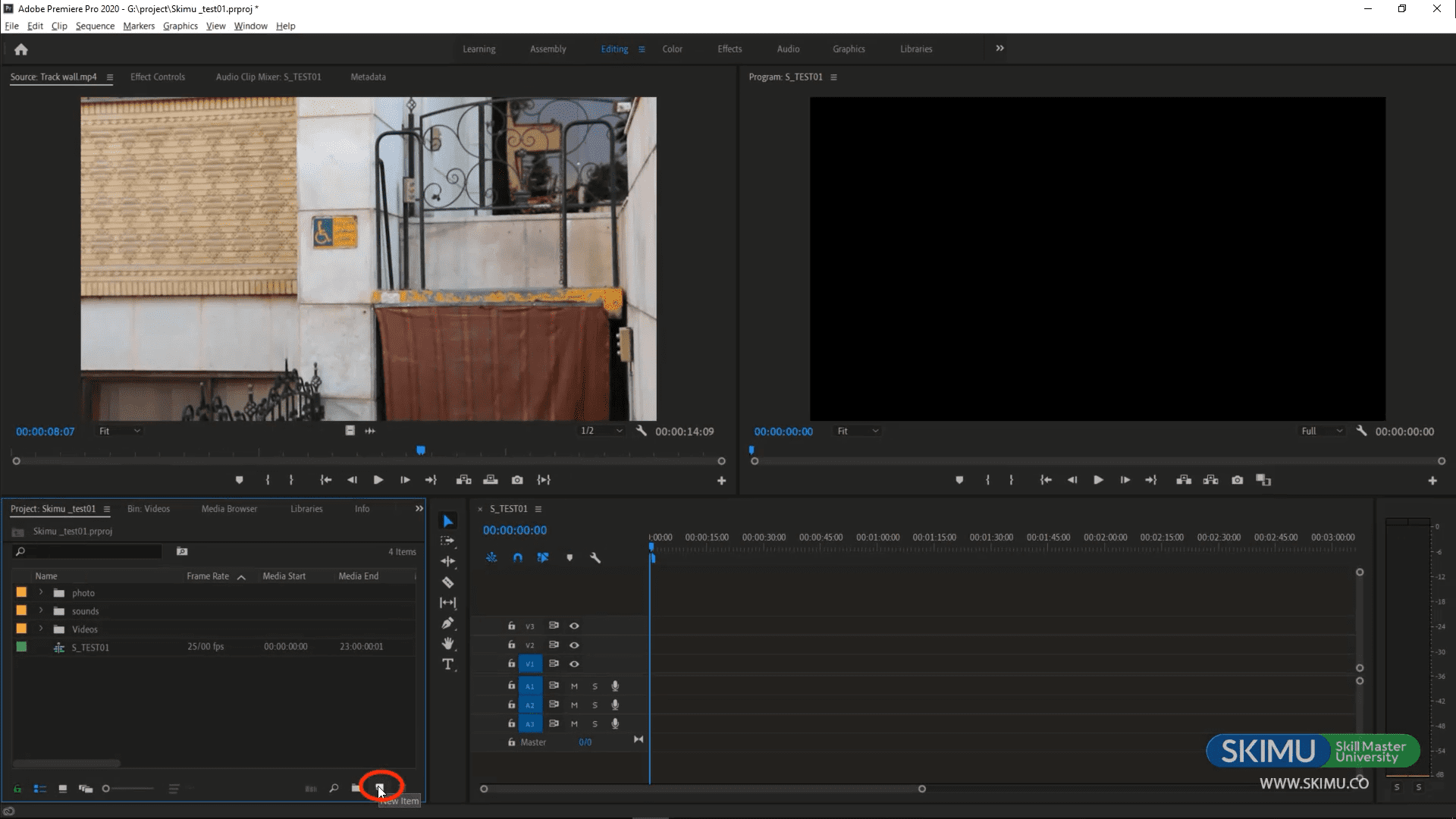
- استفاده از گزینهی New Item و انتخاب New Sequence
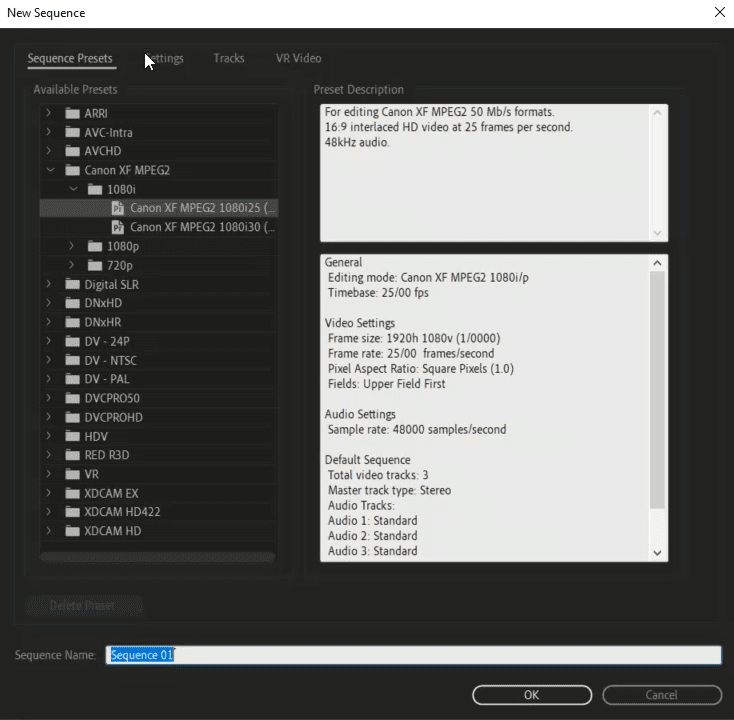
بعد از ساخت سکانس به هر کدام از روشها، پنجرهی Sequence Setting برای شما باز میشود. در این پنجره انواع مختلف سکانسها و ویژگیهای آنها نوشته شده است. شما میتوانید بسته به نوع ویدیو و دوربینی که ویدیوها یا تصاویرضبط شدهاند، سکانس خود را بسازید. در انتهای پنجرهی Sequence Setting میتوانید نام مورد نظر خود را برای آن انتخاب کنید.
اما یک اشتباه رایج در ساخت سکانس وجود دارد. انتخاب و کشیدن و قرار دادن آنها در پنجرهی تایم لاین(کلیک و درگ کردن)، روشی است که بسیاری از تدوینگران از آن استفاده میکنند. اما این روش صحیح نمیباشد. اگر فایلی که با آن اقدام به ساخت سکانس میکنید، از لحاظ اندازه کوچک باشد، سکانس شما نیز کوچک خواهد بود و کیفیت ویدیو شما را کاهش میدهد. پس بهترین راه استفاده از همان دو روش قبل است.
در این مقاله به بررسی مراحل شروع کار با نرم افزار پریمیر پرداختیم و یاد گرفتیم که چگونه فایلهای خود را وارد این نرمافزار کنیم و یک سکانس برای شروع تدوین بسازیم.
اگر به تدوین علاقه دارید، شما باید علم و هنر تدوین را در کنار یکدیگر فرا بگیرید. این دو درکنار هم باعث میشوند تا شما علاوه بر تدوین ویدیوهای هنرمندانه، بتوانید به سادگی پروژه دریافت کنید . اسکیمو در این راستا، دورهای را با نام تدوینگر حرفهای برای شما ایجاد کرده است تا شما بتوانید از 0 تا 100 تدوین را یاد بگیرید. این دوره شما را به یک متخصص تدوین تبدیل میکند.
شرکت در جلسه اول دوره تدوینگر حرفه ای اسکیمو بصورت رایگان
میانگین امتیاز 2 / 5. تعداد آرا: 8